Igual que en Word podemos insertar imágenes, dibujos y otros tipos de elementos gráficos. Un organigrama es un elemento gráfico que representa una organización, normalmente jerárquica, por ejemplo la organización de cargos en una empresa.Y un diagrama es una representación gráfica que no tiene porqué ser obligatoriamente una organización jerárquica, puede representar desde un grupo de elementos relacionados entre sí, hasta un diagrama de secuencias donde por medio de la representación gráfica se explica los pasos o componentes con una secuencia lógica, por ejemplo los pasos a seguir para poner en marcha un DVD.
Crear un organigrama:
- Acceder a la pestaña Insertar y seleccionar SmartArt.
- Se abrirá este cuadro de diálogo, donde deberás seleccionar el tipo de diagrama que quieres insertar y pulsar el botón Aceptar. Nosotros seleccionaremos el tipo Jerarquía.
Agregar formas:
Un Subordinado es un recuadro que está claramente un nivel por debajo. Por ejemplo B y C son subordinados de A.
Un Compañero se sitúa al lado del recuadro. Por ejemplo B es compañero de C y viceversa.
Un Asistente está un nivel por debajo pero antes que un subordinado. Por ejemplo A1 es asistente de A.
Como modificar el diseño?
El botón Diseño  sirve para modificar el diseño del organigrama. Para activarlo hay que seleccionar un elemento del organigrama.
sirve para modificar el diseño del organigrama. Para activarlo hay que seleccionar un elemento del organigrama.
 sirve para modificar el diseño del organigrama. Para activarlo hay que seleccionar un elemento del organigrama.
sirve para modificar el diseño del organigrama. Para activarlo hay que seleccionar un elemento del organigrama.
Podemos elegir entre diversos diseños que modifican la estructura de colocación de los recuadros.
*Estándar. Es el diseño que por defecto se crea para los organigramas. Tiene el aspecto que vemos en la imagen.
*Dependientes a ambos lados. Al seleccionar este tipo de diseño la organización se basa en una línea vertical desde el recuadro principal y el resto se sitúan o bien a la izquierda o bien a la derecha.
*Dependientes a la izquierda. Al seleccionar este tipo de diseño la organización se basa en una línea vertical desde el recuadro principal y el resto de recuadros se sitúan a la izquierda.
Cambiar de diseño:
Bastará con que seleccionemos uno de ellos. El cambio se efectuará automáticamente. También podemos seleccionar la opción Más diseños para abrir el cuadro de dialogo de Elegir un gráfico SmartArt.
Ten en cuenta que cuando cambiamos de categoría de diagrama, la estructura puede que no sea la misma, obviamente debido a que no todos los diagramas coinciden en ella. Lo que se tomará en cuenta a la hora de convertir un diagrama en otro será su estructura en el Panel de texto.
El Panel de texto:
 Con este botón podemos mostrar el panel de texto correspondiente a nuestro diagrama.
Con este botón podemos mostrar el panel de texto correspondiente a nuestro diagrama.Además de añadir las formas como hemos visto hasta ahora también podemos editarlo utilizando este panel.
Modificar el aspecto del diagrama:
Modificar el aspecto de tus diagramas es muy sencillo, en este apartado veremos todo lo relacionado con cómo hacerlo. Con un poco de imaginación podrás crear organigramas, diagramas y gráficos muy vistosos.
SmartArt ofrece, además de muchas formas de estructuras, un rango muy amplio de diferentes estilos y colores para cada una de ellas. Para modificar esto utilizaremos las opciones que se encuentran en la sección Estilos SmartArt:
Podemos escoger una combinación de colores preestablecida para nuestro gráfico, para ello, simplemente despliega el menú Cambiar colores y selecciona el que más te guste.
Podemos escoger una combinación de colores preestablecida para nuestro gráfico, para ello, simplemente despliega el menú Cambiar colores y selecciona el que más te guste.
Estos colores están clasificados por diferentes categorías, por lo que lo más recomendable es que en un mismo documento todos los gráficos que introduzcas sigan la misma línea para conseguir un aspecto más homogéneo.
La segunda opción que nos será más útil todavía es la de los estilos de gráfico predefinido.
Estos no cambian los colores del gráfico, sino que modifican la forma en que se visualizan.
Existen diferentes formas de visualización para cada uno de los gráficos, de hecho hay algunos que tienen un número sorprendente de posibilidades, y lo mejor de todo: en esta última edición de Word, los gráficos 3D tienen una calidad impresionante.
La segunda opción que nos será más útil todavía es la de los estilos de gráfico predefinido.
Estos no cambian los colores del gráfico, sino que modifican la forma en que se visualizan.
Existen diferentes formas de visualización para cada uno de los gráficos, de hecho hay algunos que tienen un número sorprendente de posibilidades, y lo mejor de todo: en esta última edición de Word, los gráficos 3D tienen una calidad impresionante.
En los siguientes vídeos se hablaran sobre como hacerlo de una manera fácil:







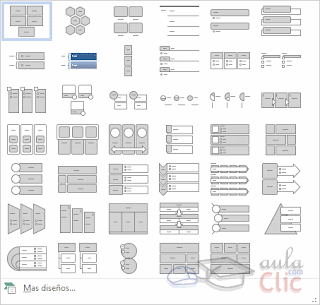




No hay comentarios.:
Publicar un comentario